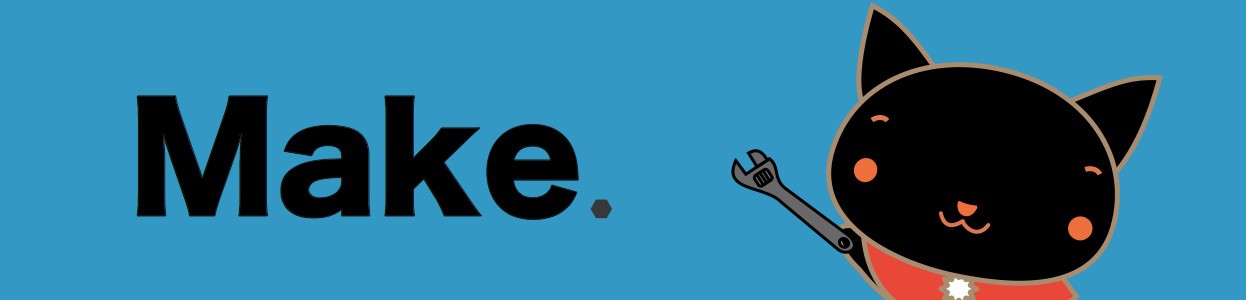Raspberry PiにBluetoothでキーボードを使うための、接続方法を解説しています。
用意するもの
Bluetoothキーボードの接続に必要なものは以下のものです。
Bluetoothドングル
Raspberry PiのUSBコネクタに接続するドングルです。
Bluetoothキーボード
今回接続するキーボード本体です。
Bluetoothキーボードならばどれでもよいです。
必要なソフトウェアをインストール
Bluetooth接続に必要なソフトウェア「bluetooth 」「bluez-utils」をインストールします。
以下のコマンドを実行するだけです。
$ sudo apt-get install bluetooth bluez-utils
Bluetoothドングルの接続
BluetoothドングルをRaspberry Piのポートに接続し、以下のコマンドを実行し、認識されているかを確認します。
$ lsusb
ここで、Bluetoothドングルらしい名前が表示されていれば問題ありません。
どれがBluetoothドングルの名前であるのかわからない場合は、接続前と接続後の表示を見比べてみましょう。
Bluetoothキーボードの接続
Bluetoothキーボードの電源を入れて、接続準備状態にします。
接続準備状態にする方法は、Bluetoothキーボード毎に違うため、用意したキーボードの説明書を確認しましょう。
接続準備状態にしたら、以下のコマンドを実行してRaspberry Pi側から、キーボードを探します。
$ sudo hcitool scan
接続準備状態のキーボードが見つかると、見つかったキーボードのMACアドレスが表示されます。
ここで出力されるMACアドレスを指定して以下のコマンドを実行し、ペアリングを行います。
$ sudo bluez-simple-agent hci0 XX:XX:XX:XX:XX:XX
上記のコマンド実行後、”Enter PIN Code:”と聞いてくるので、4桁の適当な数字を入力します。
その後、キーボードからも同じ数字を入力し、[Enter]キーを押します。
ここまででペアリングは完成です。
最後に、次のコマンドでキーボードを接続します。
$ sudo bluez-test-device trusted XX:XX:XX:XX:XX:XX yes $ sudo bluez-test-input connect XX:XX:XX:XX:XX:XX
一行目では、信頼できるBluetoothデバイスとして登録を行います。
2行目では、実際にBluetoothキーボードを入力機器として、登録します。
ペアリングの取り消し
ペアリングの取り消しを行いたい場合は、次のコマンドを実行するだけです。
$ sudo bluez-test-device remove XX:XX:XX:XX:XX:XX