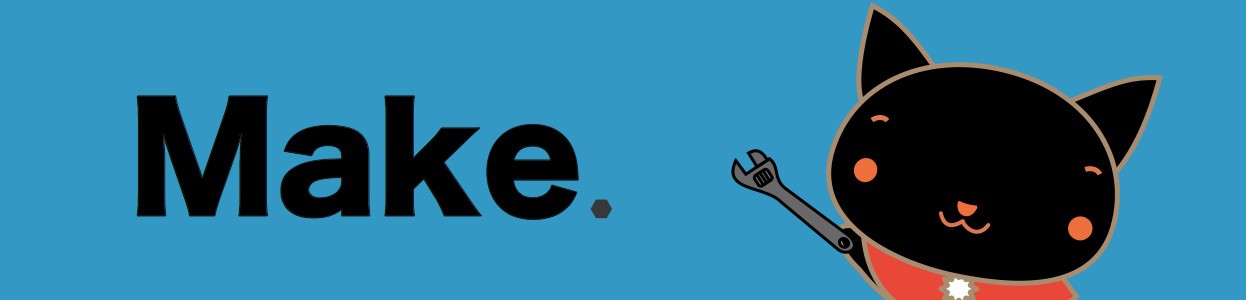Shapeoko2の組み立て準備をします。
ここでは、組み付けの前のモータの動作確認を行います。
Shapeoko2のステッピングモータは、自作CNCや3Dプリンターにも簡単に適用できます。
Shapeoko2の部品チェック
箱を開けて最初にやることは、部品のチェックです。中にmechanic kitのパーツリストが入っているのでリストと部品を見比べてパーツのチエックを行います。部品数が多いので大変ですが、後から部品が足りないと発送までに時間がかかるため最初にチェックします。部品が不足するなんて、あまり経験したことがありませんが、チェックした結果、長さが違うネジが入っていたり、パーツのラベル貼り間違えなどがありました。間違えを発見して、カスタマーサービスにメールしたとこと、3日程で返信をもらい、部品を発送してもらいました。
部品の確認は、部品のラベルと見比べ、パーツがあることと、数があっていることを確認します。部品もワッシャなどの細かいものも多いので、無くさないように箱の中で確認します。100円均一の蓋つきのケースが便利です。


パーツの確認が完了したら、次はソフトとモータ制御のチェックを行います。
Shapeokoソフトウェアのインストール
CNCを制御するソフトウェアをあらかじめインストールしておきます。Shapeoko2では、CNCを制御するためのソフトウェアが用意されています。
PCからCNCを制御するためのG-CodeをArduinoに送信し、G-Codeを受信したArduinoは、XYZ軸のステッピングモーターを制御します。
PCからShapeokoを制御するGコードを送るための、Javaで作られた「Universal G-code Sender」を使います。自分のPC環境はMacであるので、Macにインストールすることを前提に説明していますが、このソフトはJavaで実装されているため、WindowsでもLinuxでも同じように動作します。
Java上で動作するため、Javaをあらかじめインストールする必要があります。
Java7をインストールすることと記載されていましたが、Java8でも問題ないようです。以下のリンクから最新のJavaをダウンロードして、インストールします。
https://www.java.com/en/download/
「Universal G-code Sender」の最新のバージョンはGithubからダウンロードすることができます。
http://bit.ly/1dNrLAy
Macではダウンロードしたファイルを解凍し、start.shを実行します。
Macでは、start.shを実行する前に、以下のコマンドの実行が必要です。
sudo mkdir /var/lock sudo chmod 777 /var/lock
上記のコマンドを実行したらstart.shを実行して、ソフトを起動します。
sh start.sh
次にArduino側にソフトをインストールします。PCから送られたGコードを解析して、モーターを制御するのがArduinoに書き込まれた「GRBL」です。ソフト自体は、Webで公開されているので、Arduionとモーターシールドがあれば、公開されているソフトをArduinoにインストールするだけで、CNC制御するための仕組みは揃います。
Shapeoko2のFull kitを購入すると、始めからGRBLがプリインストールされたArduinoが同封されています。
ステッピングモータ制御のチェック
Shapeoko2の組み立ての前に、モーターの動作確認を行います。
一度にすべて組み上げてしまうと、機器に問題があった場合に分解が必要になったり、部品交換に時間がかかるため、電子機器だけを先に問題ないことを確認します。そのため、最初のこの段階で、PCからデータを送信して、ステッピングモータが回るまでの一通りの動作を確認します。
以下の部品だけで、XYZ軸のステッピングモーターを制御します。
- Arduino with Grbl firmware
- gShield for Arduino
- ステッピングモータ x 4
- 電源
- コネクタ(gShieldを電源に接続する )
- パソコン
- USBケーブル
従来のCNCでは、パラレルポートからの制御が多いようですが、USBをつなぐだけで、WindowsやMac,Linuxからも制御できるためShapeoko2は簡単です。Shapeoko2の組み立てキットには、組み立てるための最低限の工具が付いていますが、あくまで最低限であるため追加の工具購入をお勧めします。少なくともワイヤーストリッパーは購入した方がよいです。
ステッピングドライバチップは壊れやすいため、電源を投入する前に、すべての接続を確実に確認します。そのステッピングモータは、様々な方法で配線することができます。GRBLの設定を変更することでステッピングモータの回転方向などを任意の動作にすることができるため、接続する線の色さえ間違えなければよいです。実際にマニュアルに沿って組み立て終わると、XY軸の回転は逆でしたが、GRBLを設定することで簡単に回転方向を修正することができました。
ステッピンモータを制御するためのシールドであるgShieldとArduinoを接続します。
ピンを曲げたりしないで、静電気に注意して接続接続する必要があります。

マイクロステップを設定するためにモータシールドにジャンパが必要です。これはボードのリビジョンに応じて変わるので注意が必要です。詳細はgShieldのドキュメントを参照してください。
付属のワイヤを等しい長さに3等分します。X軸およびZ軸よりもY軸のワイヤーは若干短くてもよいようですが、ここでは3等分にします。後で、使用する環境に合わせて灰色のワイヤの長さを調節してもよいですが、ここでは長いままにしておきます。

次に、ワイヤ端を剥ぎます。端子に接続する末端は、5mmぐらい剥ぎます。あまりにも多くの配線を剥いでしまうとショートの可能性があるため、不必要に露出しないように注意する必要があります。
次に、その後ワイヤーをねじって接続を行います。端子台のすべてのネジを緩め、ねじの回転でワイヤを閉めます。
配線図に従って接続します。

ShapeOko2は、Y軸で2つのモーターを使用しているので,コネクタブロックに二つのモータを配線することが必要になります。これは反対の向きで台に配置されたときにモータが逆方向に回転するようにワイヤの一組を逆にする必要があるためです。
次に、ステッピングモータと端子台から灰色の線を接続します。
電源用の線も、ワイヤの端をはいで、モーターシールドに接続します。
USBをPCに接続し、電源をアダプタに繋いだら、モーターの動作確認を、おこないます。
モータの動作確認
モータ軸にテープを取り付けます。こうすることで、ステッピンプモーターの回転の確認をしやすくします。

「Universal G-code Sender」(または他の通信/制御プログラム)を起動し、各軸をテストするために、ジョグ機能を使用します。「Universal G-code Sender」では、正しいCOMポートを選択し、ボーレートを9600に選択し、「マシンコントロール」タブに切り替えて、そして各軸を移動するためのボタンを使用します。
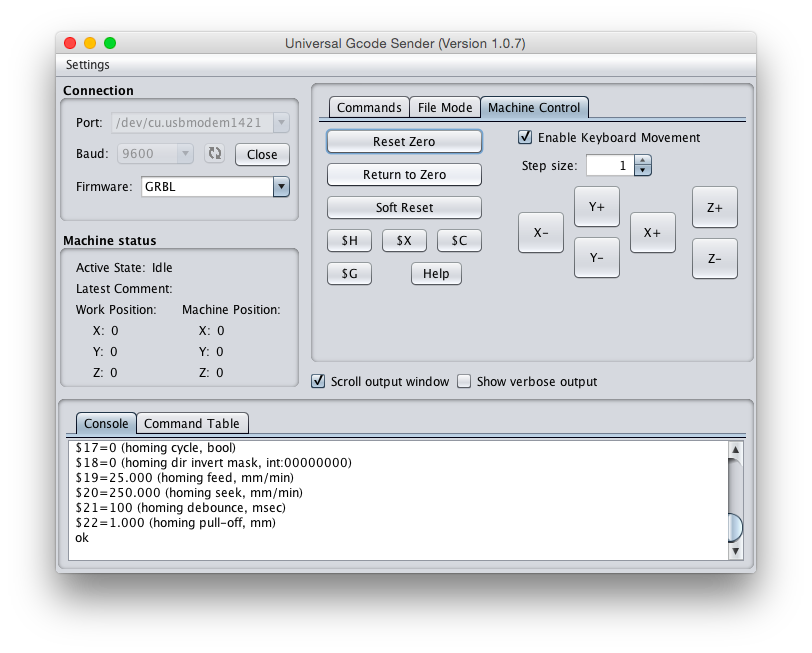
モータが移動しなかったり、スムーズに移動しなかったりする場合は、gShield上のトリムポット(可変抵抗)で電流を調整する必要があります。
「Universal G-code Sender」のジョグ機能を使って全てのモーターの動作確認ができたら終了です。