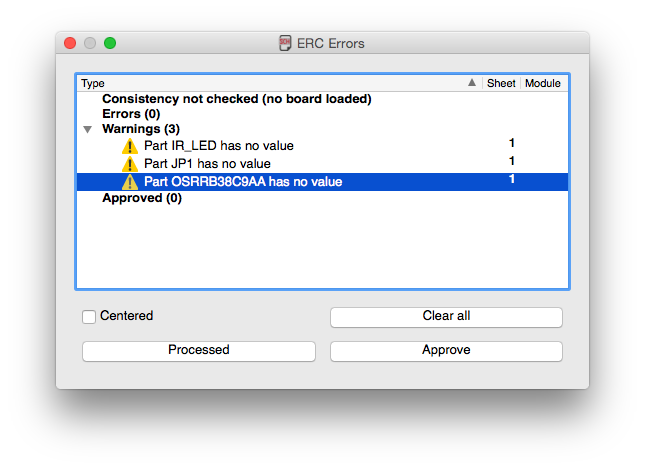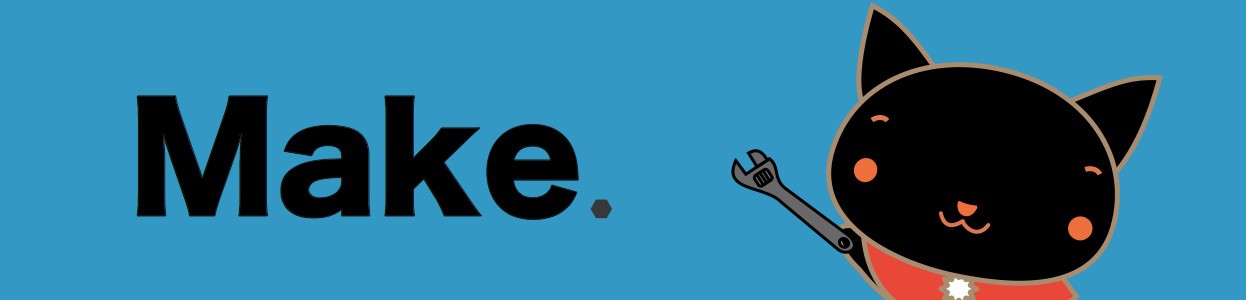フリーで使える回路エディタのEagleで回路図を書く方法を簡単にまとめます。
Eagleが機能が充実しており、設定できる項目が多い為、初心者が回路図を書くのは難しいです。
そのため、ここでは回路図を書くことに必要なことだけを入門編としてまとめてみました。
プロジェクトの作成
Eagleを起動して、Control Panelを開きます。
最初にこの画面で、回路図を格納するためのプロジェクトを作成します。
プロジェクトは、回路図だけでなくパターン図などもまとめて管理する単位になります。
プロジェクトでは、回路図とパターン図をまとめてフォルダで管理します。
プロジェクトの新規作成は、Projectsフォルダの以下で右クリックを押して作成し、プロジェクト名を決めます。
プロジェクト名は英語にしておいた方が、文字化けの心配などなく無難です。
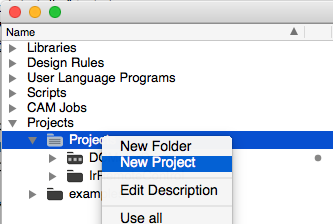
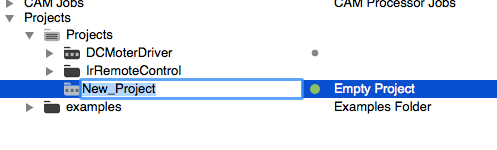
ここでは、赤外線リモコンモジュールの回路図を書くため「IrRemoteControl」というプロジェクト名にします。
なお作成したプロジェクトを選択し、右クリックを押して、[Edit Description]を選択すると、プロジェクトの説明を入力することができます。
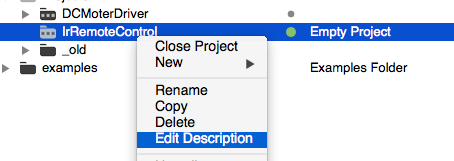
後から見てわかるような説明書きを記述しておきましょう。
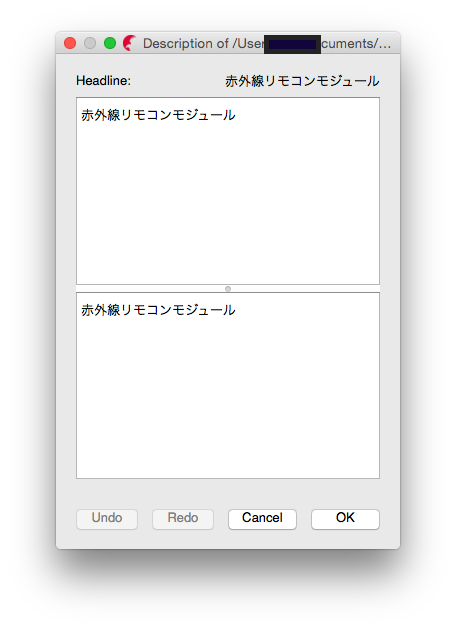
回路図を新規作成
プロジェクトを選択し、右クリックで[New]-[Schematic]の順に選択し、回路図を新規作成します。
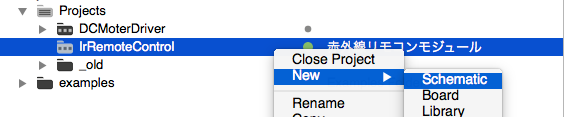
回路図を書くための画面が開きます。
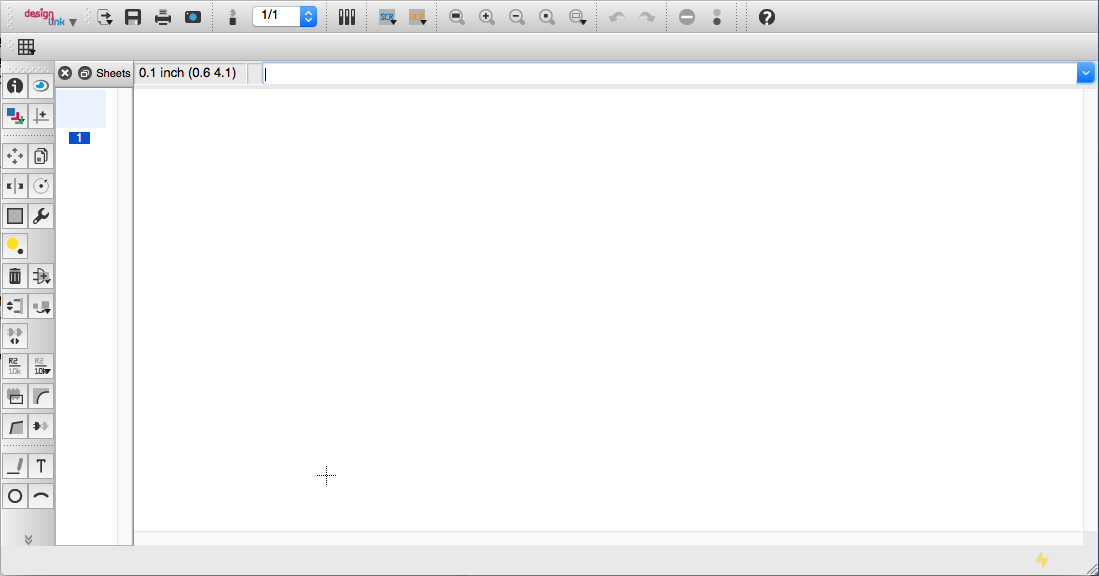
回路図を書く
次は実際に回路図を書いていきます。
回路図を書く順番は、以下の3ステップで行います。
1.部品の配置
2.電源・GNDの配置
3.配線
4.名前・値の設定
部品の配置
[Add]アイコンを選択すると、以下のような部品追加用の画面が開くため、部品を選択し追加します。
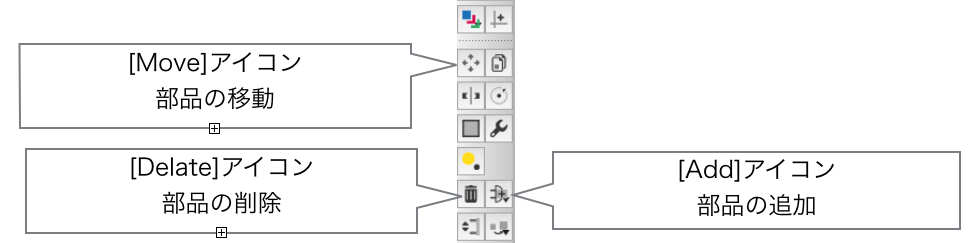
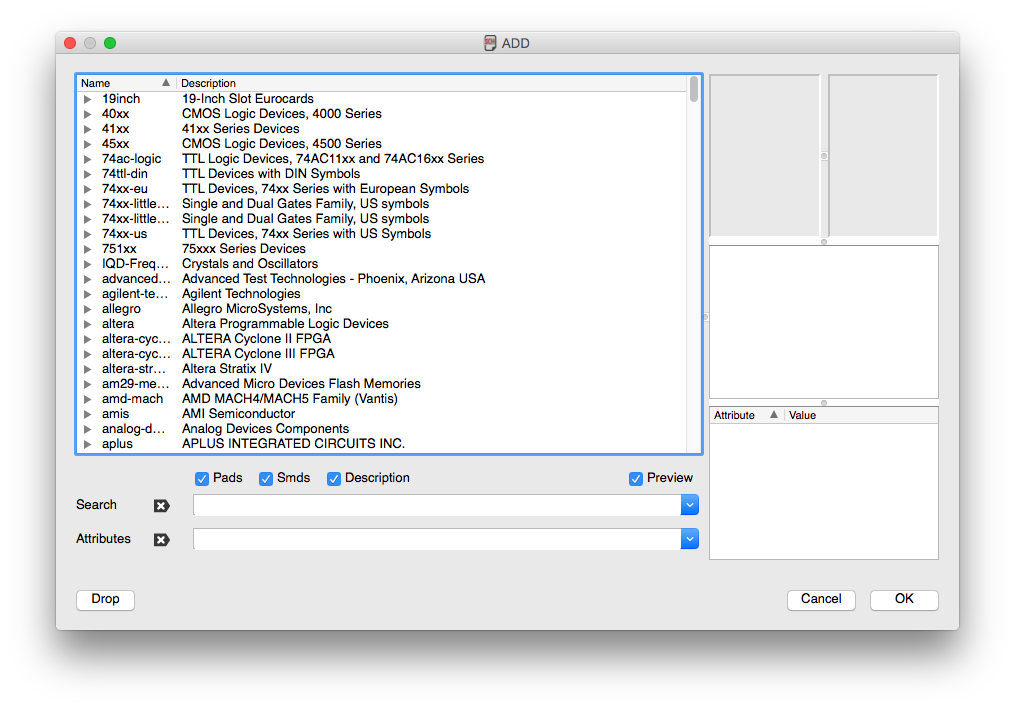
部品リストが表示されない場合
上記の画面に、部品のリストが表示されていない場合は、部品ライブラリが読み込まれていません。
Control Panelで、右クリック-[Use all]を選択して部品ライブラリを読み込みます。
数が多い為、自分が必要とするライブラリだけを読み込めばよいのですが、最初はどの部品がどこにあるかがわからないためすべてのライブラリを読み込みましょう。
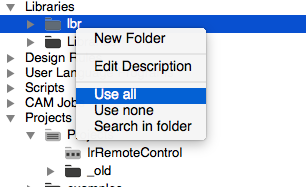
部品の追加では、必要な部品を置いていくだけですが、部品ライブラリが多いと探すのが大変です。
そのため、主に検索を使用します。
「Search」に、部品の名前や型番を入力します。
LEDは「LED5MM」で検索してみると、汎用的に使える部品がでてきます。
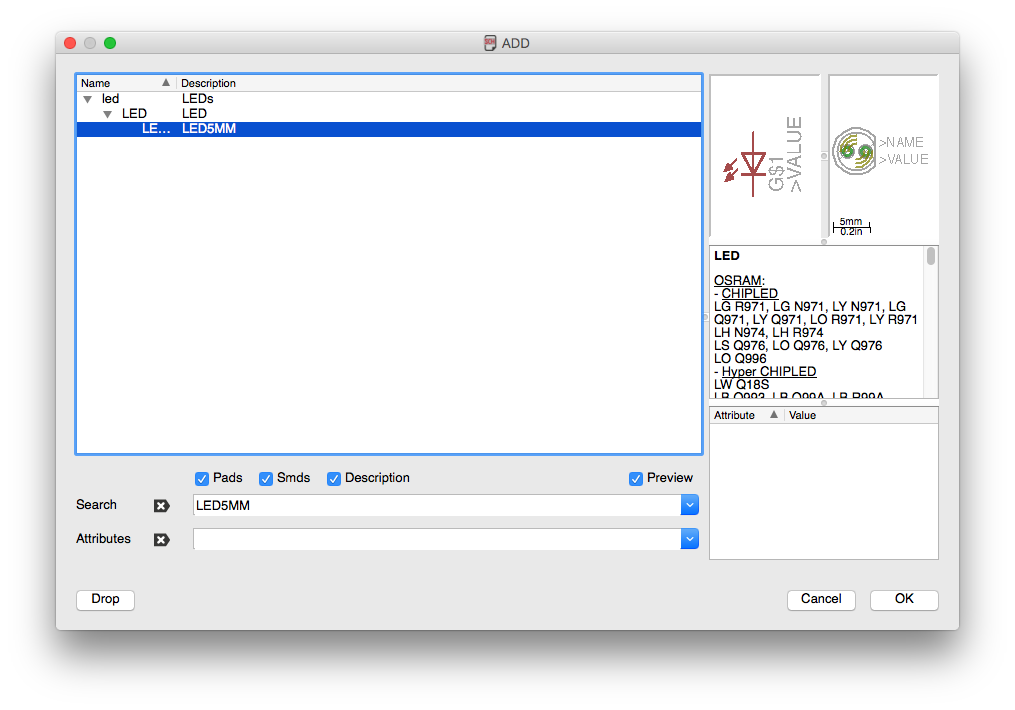
型番が違う部品でも、右上の回路図や、配線パターンを見て互換性のある部品であれば使えます。
また、よく使う部品のライブラリは覚えておくとよいでしょう。
抵抗、コンデンサなどのよく使う部品は、「regsistor」という名前のライブラリにまとめて格納されています。
ピンヘッダは「pinhead」という名前のライブラリに格納されています。
使いたい部品がない場合は、以下のいづれかで対処します。
- 互換性のある部品で代用する
- インターネットで公開されているライブラリをインポートする
- 自分部品でライブラリを作成する。
自分が使いたい部品がない場合は、互換性のある部品で代用します。
互換性のある部品がなくても、ピンヘッダを使えば簡単なピン配置ならば代用可能です。
ライブラリのインポートや自作は、回路図を書くための最低限の手順からは外れるため、別のところで解説します。
部品を選択して、クリックで配置する場所を選択します。
この時、右クリックを押すと配置する部品を回転させることができます。
部品の回転は、後からでも可能ですが、この段階で回路図の予想がついているときは、回転させておいておくと便利です。
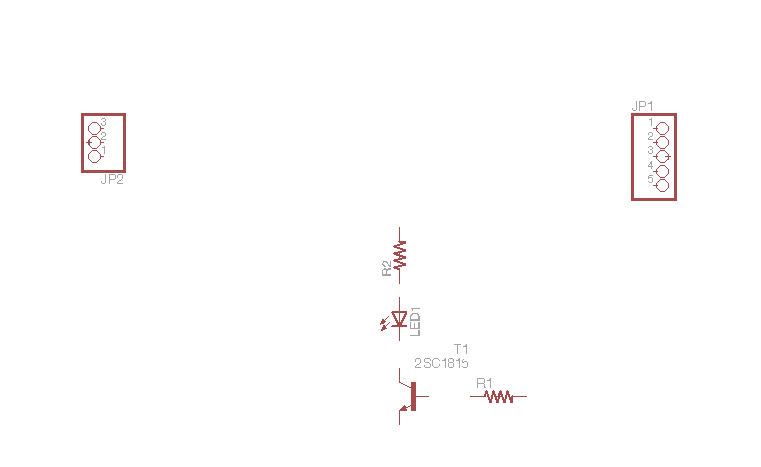
電源・GNDの配置
部品の配置よりも前でもよいですが、電源も配置します。
RaspberryPiや、Arduinoから電源を取得する場合は、+5や+3.3の電源を使います。
また、回路にはGNDが存在しなくてはいけません。
電源とGNDの配置は部品の配置方法と同様です。
部品ライブラリの「supply1」「supply2」に格納されています。
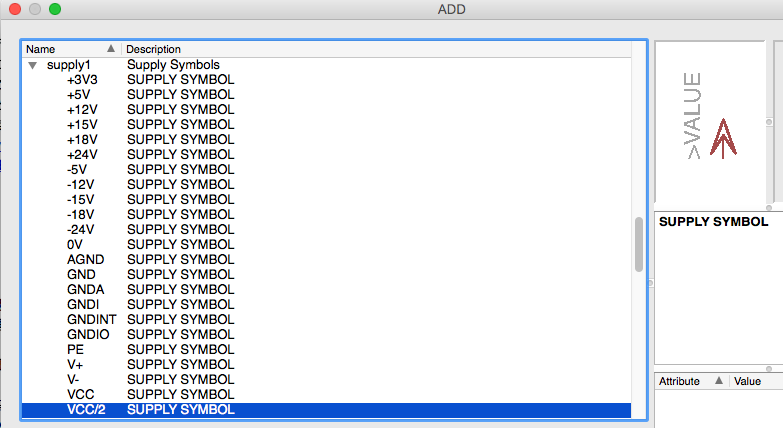
部品と同様に、回路図内に配置します。
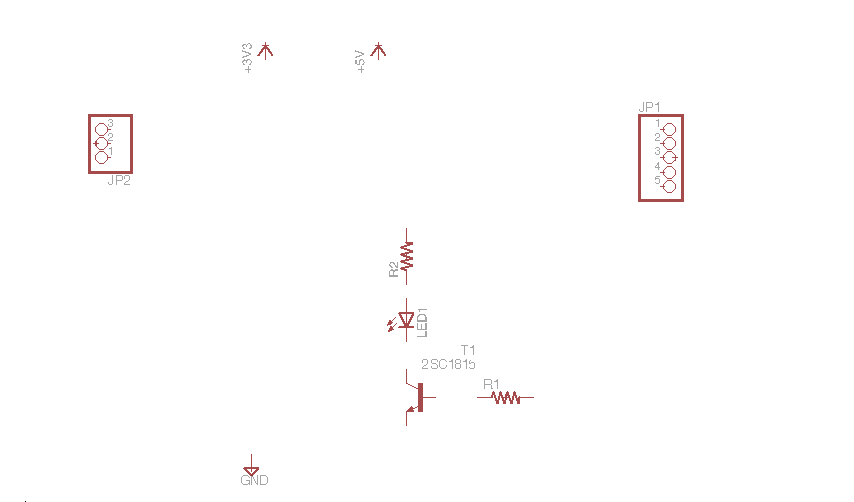
後の工程で、配線を行いますが、電源・GNDには自動的に名前がつきます。
同じ名前の配線は、回路上繋がっているとみなされます。
配線
次に配線を行います。
[Net]のアイコンを選択し、部品間の配線を行います。
(メニューでは、[Draw]-[Net]です。)

部品の端子と端子をクリックして、配線を行います。
配線が完了すると緑色の線が部品間にひかれます。
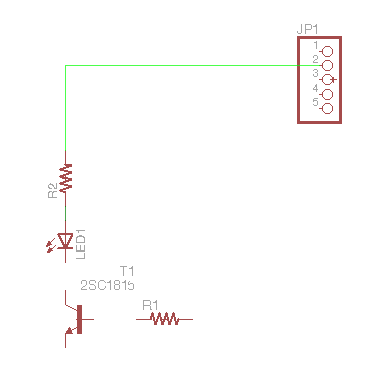
電源やGNDも忘れずに、すべての部品を配線します。
配線と配線同士を結ぶとJunctionという緑色の丸が表示されます。
Junctionがない状態で配線同士を交差させると、配線は接続されていな状態になります。
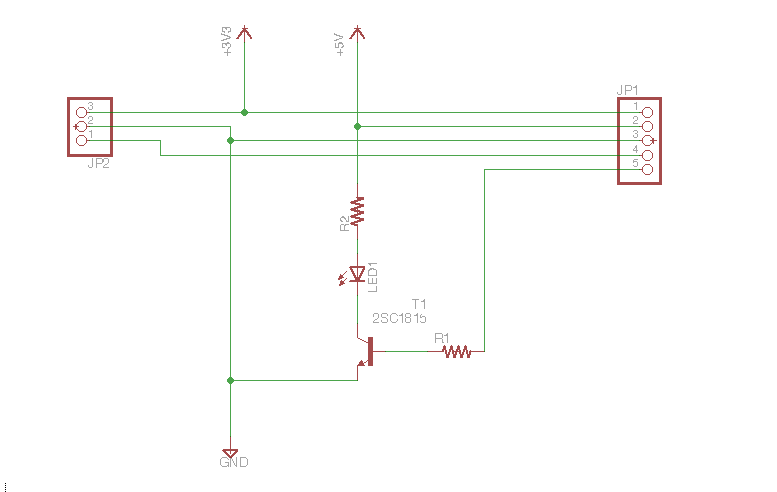
名前・値の設定
部品名や、値の設定を行います。
部品名の変更には[Name]、値の変更には[Value]アイコンの選択を行います。

アイコンを選択したら変更する部品をクリックし、編集を行います。
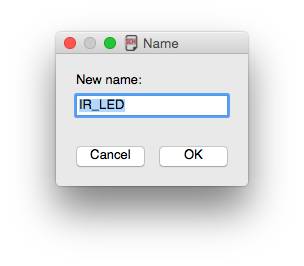
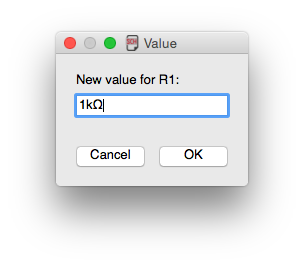
これで一通りの回路図を書くことができました。
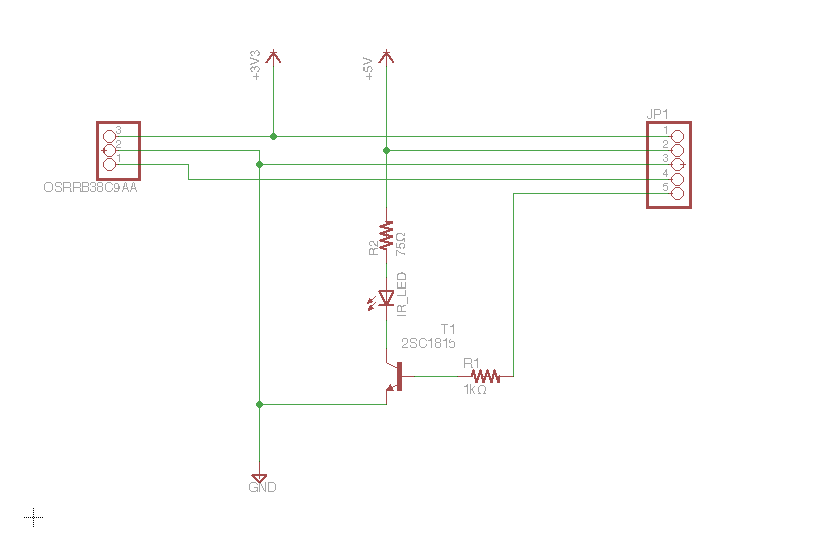
回路図のチェック
最後に、回路図をチェックしてみましょう。
[ERC]アイコンを選択すると、回路の接続や、名前をチェックしてくれます。
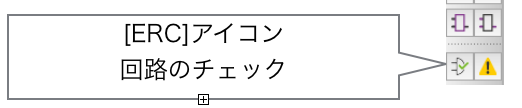
このような画面で、結果が表示されます。
すべての警告を修正する必要はないですが、深刻な警告がでた場合は回路図を修正しておきましょう。